Esta última, por su parte, presenta importantes problemas de rendimiento cuando el tamaño de las bases de datos supera los 20 o 30 megas, e incluso antes, dependiendo del poco o mucho cuidado que hayamos puesto en la manipulación de los datos. El mejor de los mundos sería, por tanto, almacenar los datos en MySQL y acceder a ellos desde Access, que es exactamente lo que vamos a hacer en este artículo.
Si nos mantenemos dentro del mundo de Microsoft, la alternativa sería migrar la base de datos a SQLServer 2008 Express (www.microsoft.com/sqlserver), que es gratuita mientras la base de datos no supere los 4,5 Gbytes. Las aplicaciones pueden desarrollarse en Microsoft Visual Studio 2008 y la migración es muy sencilla con el asistente que incorpora el propio Access. Si estamos hablando de un proyecto nuevo y nuestra experiencia es un entorno Windows, la solución más adecuada será sin duda SQLServer.
Si lo que se trata es de «remozar» un proyecto antiguo en Access, la alternativa de MySQL se vuelve muy atractiva. La migración es un poco más laboriosa, pero, a cambio, no tendremos límite de capacidad… Y probaremos algo distinto.
El proceso es sencillo: instalaremos My¬SQL en nuestro sistema Windows, migraremos la estructura y datos de nuestra base de datos al nuevo entorno y, luego, la enlazaremos con nuestra base de datos actual en Access para que las aplicaciones que hemos desarrollado sigan funcionando sin cambios.
PASO 1. INSTALA MYSQL, EL DRIVER ODBC Y LA HERRAMIENTA DE MIGRACIÓN
Accedemos a la página principal de My¬SQL en http://www.mysql.com o al DVD que acompaña a la versión más completa de PC Actual 221 para descargarnos el software. La versión más reciente de la base de datos que nos ofrece es la 5.1.35, de la que descargaremos el archivo correspondiente al enlace Windows Essentials (x86) si nuestro sistema operativo Windows es de 32 bits. Si es de 64 bits, elegiremos la opción del epígrafe Windows x64 downloads. Para nuestro ejemplo, usaremos la versión de 32 bits.
.
Bullzip dispone de un asistente que facilita la migración. La arrancamos y nos pedirá, en primer lugar, el archivo Access con nuestra base de datos y, en caso de que estuviera protegido por contraseña, el usuario y password.
En el siguiente paso, indicamos el usuario y contraseña de nuestra base de datos MySQL. Utilizaremos el usuario root y la clave que hayamos indicado durante la instalación. Elegimos la opción Direct transfer para traspasar la información directamente a la base de datos.
La alternativa Create dump file nos permite generar un fichero de texto con las instrucciones SQL necesarias para generar la base de datos, que, luego, tendríamos que procesar en MySQL. Tiene la ventaja de que el archivo queda como copia de seguridad, pero, en nuestro caso, aparte de ser más lento, puede presentar problemas con caracteres especiales como la ñ o las comillas simples. También debemos dar un nombre a nuestra base de datos en MySQL y el tipo de tabla, que será siempre InnoDB.
A continuación, nos pide que elijamos las tablas que queremos migrar, que, en principio, serían todas. En el paso siguiente, nos pregunta qué elementos deseamos transferir: estructura y datos, solo datos, etc. Para una migración completa, dejaremos marcadas todas las opciones. Hacemos clic sobre el botón Run Now y se ejecutará la migración.
Podemos tener problemas si en el diseño de nuestra base de datos no hemos sido cuidadosos con los índices, por ejemplo, Access nos permite mezclar en una misma clave principal de tabla campos autonuméricos y de otro tipo, mientras que MySQL exige que los campos autonuméricos sean únicos en cada índice.
Fuente: http://www.pcactual.com/articulo/zona_practica/paso_a_paso/4465/combina_access
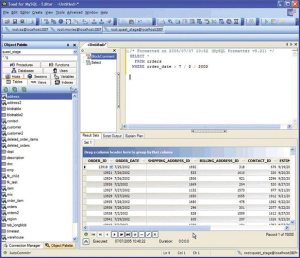
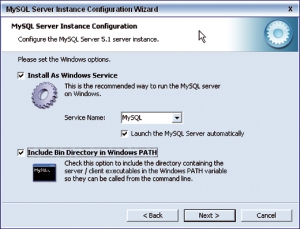

No comments:
Post a Comment