Para la Modelización de datos en Excel, encontramos la necesidad de saber como se pueden relacionar los datos de dos tablas distintas.
http://temporaexcel.blogspot.com.ar/2011/09/modelizacion-de-datos-en-excel.html
Es necesario crear en cada tabla unos campos de enlace llamados “campos clave” y que estos podían ser claves primarias (primary keys) o claves externas (foreing keys).
Relacionar tablas
Dicho de forma coloquial, relacionar dos tablas, es conseguir que, estando en una tabla nº 2, se pueda elegir un dato de un registro de la tabla nº 1 y automáticamente aparezcan en la tabla nº 2 los datos asociados a ese registro.
Por ejemplo: estando en una tabla que registra las nóminas mensuales, cuando seleccionamos el trabajador a quien corresponde los datos de la nómina que estamos registrando, aparezca en el campo de al lado el área a la que pertenece dicho trabajador.
PASO 1) Definir un “Nombre al rango” donde están los datos a enlazar
En la Tabla nº 1 debemos seleccionar la columna de datos que queremos tener en la lista desplegable de la Tabla nº2. En el ejemplo que vamos a utilizar, es la columna donde tenemos los nombres de trabajadores:
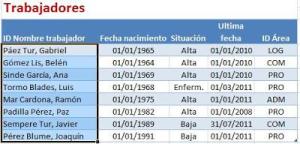
Seguidamente, hacemos click para obtener el cuadro de “Nombre nuevo, en la ficha Fórmulas / grupo Nombres definidos / Asignar nombre / Definir nombre…
… y sustituimos el Nombre que se propone en el cuadro de diálogo, por el de IDTrabajadores
después de aceptar ya estará definido el Nombre para el rango, aunque no apreciemos nada. Si queremos ver los nombres de rangos que tiene nuestro libro de Excel, podemos revisarlos en el botón “Administrador de Nombres” que había a la izquierda de “Asignar nombre…”.
PASO 2) Crear las listas desplegables para que queden los datos enlazados
Ya en la Tabla nº 2, que es donde tenemos que seleccionar el nombre del trabajador en una lista desplegable, debemos crear una lista desplegable mediante “Validación de datos” y arrastrarla al resto de celdas. Cuando estemos creando la lista desplegable, debemos introducir en el campo “Origen:” el nombre que creamos en el paso 1) precedido del signo igual:
Cómo se hace una lista desplegable con “Validación de datos”:
http://temporaexcel.blogspot.com.es/2011/09/listas-desplegables-en-excel-3.html
PASO 3) Obtener en la celda de la derecha el IDÁrea que corresponde al trabajador que se seleccione en la lista desplegable
Es decir, si selecciono el trabajador Páez Tur, Gabriel … que me aparezca automáticamente en la celda de la derecha el área de la empresa donde trabaja.
Esto se hace introduciendo una función BUSCARV que busque el valor de la lista desplegable en la columna correspondiente de Tabla nº1. Una vez encontrado el valor (estará en una determinada fila), que nos devuelva el valor que hay en la misma fila, pero en la 5ª columna (podemos ver como en la columna nº 5 de la Tabla nº 1 que hay en el PASO 1), tenemos el IDÁrea del trabajador).
Podemos, en el siguiente enlace, recordar cómo se utiliza la función BUSCARV, pero ya adelantamos que la fórmula quedaría así:
http://temporaexcel.blogspot.com.es/2011/10/las-funciones-buscarv-y-buscarh-en.html
Hemos conseguido que, seleccionando un trabajador en el campo ID Nombre Trabajador, obtengamos automáticamente un dato relacionado con él y que está en otra tabla.
Las dos tablas han quedado relacionadas mediante los campos clave “ID Nombre Trabajador”.
Fuente: http://temporaexcel.blogspot.com.es
http://temporaexcel.blogspot.com.ar/2011/09/modelizacion-de-datos-en-excel.html
Relacionar tablas
Dicho de forma coloquial, relacionar dos tablas, es conseguir que, estando en una tabla nº 2, se pueda elegir un dato de un registro de la tabla nº 1 y automáticamente aparezcan en la tabla nº 2 los datos asociados a ese registro.
Por ejemplo: estando en una tabla que registra las nóminas mensuales, cuando seleccionamos el trabajador a quien corresponde los datos de la nómina que estamos registrando, aparezca en el campo de al lado el área a la que pertenece dicho trabajador.
PASO 1) Definir un “Nombre al rango” donde están los datos a enlazar
En la Tabla nº 1 debemos seleccionar la columna de datos que queremos tener en la lista desplegable de la Tabla nº2. En el ejemplo que vamos a utilizar, es la columna donde tenemos los nombres de trabajadores:
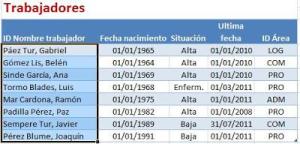
Seguidamente, hacemos click para obtener el cuadro de “Nombre nuevo, en la ficha Fórmulas / grupo Nombres definidos / Asignar nombre / Definir nombre…
… y sustituimos el Nombre que se propone en el cuadro de diálogo, por el de IDTrabajadores
después de aceptar ya estará definido el Nombre para el rango, aunque no apreciemos nada. Si queremos ver los nombres de rangos que tiene nuestro libro de Excel, podemos revisarlos en el botón “Administrador de Nombres” que había a la izquierda de “Asignar nombre…”.
PASO 2) Crear las listas desplegables para que queden los datos enlazados
Ya en la Tabla nº 2, que es donde tenemos que seleccionar el nombre del trabajador en una lista desplegable, debemos crear una lista desplegable mediante “Validación de datos” y arrastrarla al resto de celdas. Cuando estemos creando la lista desplegable, debemos introducir en el campo “Origen:” el nombre que creamos en el paso 1) precedido del signo igual:
Cómo se hace una lista desplegable con “Validación de datos”:
http://temporaexcel.blogspot.com.es/2011/09/listas-desplegables-en-excel-3.html
PASO 3) Obtener en la celda de la derecha el IDÁrea que corresponde al trabajador que se seleccione en la lista desplegable
Es decir, si selecciono el trabajador Páez Tur, Gabriel … que me aparezca automáticamente en la celda de la derecha el área de la empresa donde trabaja.
Esto se hace introduciendo una función BUSCARV que busque el valor de la lista desplegable en la columna correspondiente de Tabla nº1. Una vez encontrado el valor (estará en una determinada fila), que nos devuelva el valor que hay en la misma fila, pero en la 5ª columna (podemos ver como en la columna nº 5 de la Tabla nº 1 que hay en el PASO 1), tenemos el IDÁrea del trabajador).
Podemos, en el siguiente enlace, recordar cómo se utiliza la función BUSCARV, pero ya adelantamos que la fórmula quedaría así:
http://temporaexcel.blogspot.com.es/2011/10/las-funciones-buscarv-y-buscarh-en.html
Hemos conseguido que, seleccionando un trabajador en el campo ID Nombre Trabajador, obtengamos automáticamente un dato relacionado con él y que está en otra tabla.
Las dos tablas han quedado relacionadas mediante los campos clave “ID Nombre Trabajador”.
Fuente: http://temporaexcel.blogspot.com.es

No comments:
Post a Comment