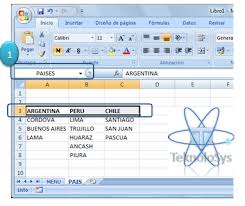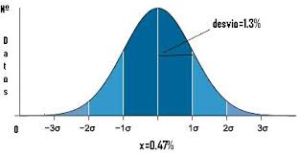
La desviación estándar o desviación típica (denotada con el símbolo σ o s, dependiendo de la procedencia del conjunto de datos) es una medida de dispersión para variables de razón (variables cuantitativas o cantidades racionales) y de intervalo. Se define como la raíz cuadrada de la varianza de la variable.
Para conocer con detalle un conjunto de datos, no basta con conocer las medidas de tendencia central, sino que necesitamos conocer también la desviación que presentan los datos en su distribución respecto de la media aritmética de dicha distribución, con objeto de tener una visión de los mismos más acorde con la realidad al momento de describirlos e interpretarlos para la toma de decisiones.
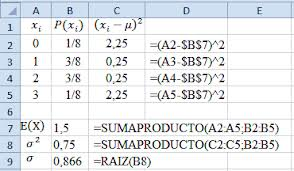
Interpretación y aplicación
La desviación típica es una medida del grado de dispersión de los datos con respecto al valor promedio. Dicho de otra manera, la desviación estándar es simplemente el “promedio” o variación esperada con respecto a la media aritmética.
Por ejemplo, las tres muestras (0, 0, 14, 14), (0, 6, 8, 14) y (6, 6, 8, 8) cada una tiene una media de 7. Sus desviaciones estándar muestrales son 8.08, 5.77 y 1.15 respectivamente. La tercera muestra tiene una desviación mucho menor que las otras dos porque sus valores están más cerca de 7.
La desviación estándar puede ser interpretada como una medida de incertidumbre. La desviación estándar de un grupo repetido de medidas nos da la precisión de éstas. Cuando se va a determinar si un grupo de medidas está de acuerdo con el modelo teórico, la desviación estándar de esas medidas es de vital importancia: si la media de las medidas está demasiado alejada de la predicción (con la distancia medida en desviaciones estándar), entonces consideramos que las medidas contradicen la teoría. Esto es coherente, ya que las mediciones caen fuera del rango de valores en el cual sería razonable esperar que ocurrieran si el modelo teórico fuera correcto. La desviación estándar es uno de tres parámetros de ubicación central; muestra la agrupación de los datos alrededor de un valor central (la media o promedio).
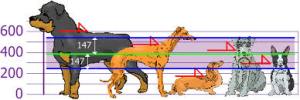
DESVESTA (función DESVESTA)
Este artículo describe la sintaxis de la fórmula y el uso de la función DESVESTA en Microsoft Excel.
Descripción
Calcula la desviación estándar de una muestra. La desviación estándar es la medida de la dispersión de los valores respecto a la media (valor promedio).
Sintaxis
DESVESTA(valor1, [valor2], …)
La sintaxis de la función DESVESTA tiene los siguientes argumentos:
Valor1, valor2, … Valor1 es obligatorio, los valores siguientes son opcionales. De 1 a 255 valores correspondientes a una muestra de una población. También puede usar una matriz única o una referencia de matriz en lugar de argumentos separados por comas.
Observaciones
DESVESTA supone que los argumentos son una muestra de la población. Si los datos representan toda la población, debe calcular la desviación estándar con DESVESTPA.
La desviación estándar se calcula con el método “n-1″.
Los argumentos pueden ser los siguientes: números; nombres, matrices o referencias que contienen números; representaciones textuales de números; o valores lógicos, como VERDADERO y FALSO, en una referencia.
Los argumentos que contienen VERDADERO se evalúan como 1; los que contienen texto o FALSO, se evalúan como 0 (cero).
Si el argumento es una matriz o una referencia, solo se usarán los valores de la matriz o de la referencia. Se ignorarán las celdas vacías y los valores de texto de la matriz o de la referencia.
Los argumentos que son valores de error o texto que no se pueden traducir a números provocan errores.
Si no desea incluir valores lógicos y representaciones textuales de números en una referencia como parte del cálculo, use la función DESVEST.
DESVESTA usa la fórmula siguiente:

Donde x es la media de muestra PROMEDIO(valor1,valor2,…) y n es el tamaño de la muestra.
Fuente: http://office.microsoft.com/es-es/excel-help/desvesta-funcion-desvesta-HA102752860.aspx






 Ocultar todo
Ocultar todo

 ¿Cómo copio un ejemplo?
¿Cómo copio un ejemplo?